

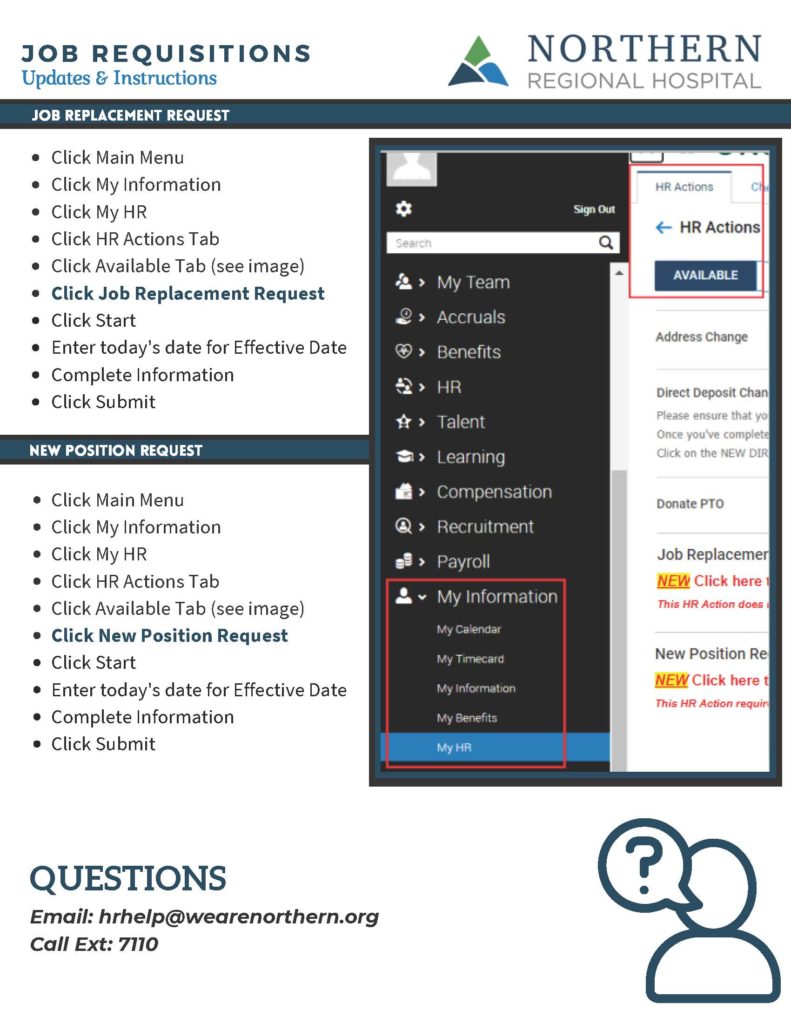
Employee Assistance
How to Access UKG
Log into UKG by the desktop icon on your work pc. If off-site go to the hospital website www.choosenorthern.org and click Employee Login (top right), click on the UKG icon.
UKG Username and Password
Usernames for UKG will be your work email (ex: jdoe@wearenorthern.org)
Passwords for UKG will be your 20+ character password.
If you are a previous employee, your username is your SSN with dashes & the password is your SSN without dashes. Locked accounts will automatically unlock after 30 minutes. Please email HRhelp@wearenorthern.org for additional questions.
How to View Your Timecard
Log into UKG, on the main screen there is a tile that says Timecard, click My Timecard on the bottom corner of this tile. On the top right corner of the Timecard, you will see an option to choose the pay period you are viewing.
How to View Your Accruals
Log into UKG, on the main screen there is a tile that says Timecard, click My Timecard on the bottom corner of this tile. On the bottom left corner you will see Accruals, PTO is listed under Accrual Available Balance.
How to Request Time Off
Log into UKG, on the main screen there is a tile that says My Time Off, click Advanced Options on the bottom corner of this tile. Select a date, Click Apply, Enter your Start Time, Adjust AM/PM as needed, Enter PTO hours being requested for the day (ex: 08:00 for 8 hours), Click Review and then Submit.
How to View/Delete Your Time Off Request
Log into UKG, click the Main Menu (three lines) on the top left corner, click My Information, click My Calendar, click Requests. Here is where you view requests. To delete a request click More Actions (three dots), click Delete.
How to Update Your Direct Deposit
Log into UKG, on the main screen there is a tile that says My Pay, click My Pay on the bottom corner of this tile. Click Direct Deposit tab, Click the pencil on the right corner to edit current account. Click the + sign on the top right to add another account. If you would like to delete an account you can set an expiration date.
How to Update Your Personal Information
Log into UKG, click the Main Menu (three lines) on the top left corner, click My Information, click My HR, click HR Actions tab on the top left corner, click Start for Personal Information Update. Update your changes, add notes using the notes icon and submit.
How to Request a Name Change
Log into UKG, click the Main Menu (three lines) on the top left corner, click My Information, click My HR, click HR Actions tab on the top left corner, click Start for Name Change. Update your changes, add notes using the notes icon and submit.
How to Update Your Emergency Contacts
Log into UKG, click the Main Menu (three lines) on the top left corner, click My Information, click Contacts tab on the top left corner. Click the +, add Contacts and submit.
How to Apply Internally
Log into UKG, click the Main Menu (three lines) on the top left corner, click My Information, click My Career, find a job posting you want to apply for, click Apply For Job, complete questionnaire, upload current resume and submit.
How to Punch in Online
Log into UKG, on the main screen there is a tile that says Punch, click the Punch button. It will update your last punch time when you click this button.
How to Enroll in Non-Medical Benefits during Open Enrollment
UKG Benefit Elections
Step 1: Log into https://nhsc-sso.prd.mykronos.com/
User ID: Northern Regional email address
Password: Network 20+ digit password
Contact ISHelp@wearenorthern.org with password/login issues
Step 2: Click on the Main Menu to select MY INFORMATION
Click MY BENEFITS
Step 3: Click START for OPEN ENROLLMENT, or START for NEWHIREs, or START for LIFE CHANGE EVENT, whichever is applicable.
Step 4: Click Date of Event and Type of Event, if applicable
Step 5: Review Instructions and Supporting Information
Step 6: Proceed through each Benefit Plan Option to Select or Waive coverage
If choosing plans with dependents, you are required to add the dependent information to proceed.
If choosing life plans, you are required to add a beneficiary (ies).
If choosing life plans for you or your dependents, an Evidence of Insurability may be required for carrier approval.
Click DETAILS at each benefit plan to review additional information and details.
Step 7: Click Confirm & Submit to review your benefit selections.
Step 8: Click .pdf to print a Confirmation Statement of your benefit elections.
Manager Assistance
How to View Your Employee’s Timecard
Log into UKG, click the Main Menu (three lines) on the top left corner, click Time, click Employee Timecards, select the employee/s that you would like to view and click Open Selected.
How to Edit Your Employee’s Time
Log into UKG, click the Main Menu (three lines) on the top left corner, click Time, click Employee Timecards, select the employee/s that you would like to view and click Open Selected, edit the times as needed, then click Save.
How to Approve/Reject Time-off Requests
Log into UKG, click on the bell in the top right corner, this will show your employee’s Time-off Requests, click approve or reject.
How to Approve/Modify/Reject HR Action Requests
Log into UKG, click the Main Menu (three lines) on the top left corner, click HR, click HR Admin (this brings up another window) click on the bell in the top right corner, this will show To-Do Items, choose the action for the Employee needed, click View Details to see change information, view notes by clicking the note icon, click approve, modify or reject.
How to Submit a Transfer/Promotion Request
Log into UKG, click the Main Menu (three lines) on the top left corner, click HR, click HR Actions, click Available, find Transfer/Promotion Request, click Start, complete the form, add notes by clicking on the Comment icon, click Submit.
How to Submit a Termination/Retirement Request
Log into UKG, click the Main Menu (three lines) on the top left corner, click HR, click HR Actions, click Available, find Termination/Retirement Request, click Start, complete the form, add notes by clicking on the Comment icon, click Submit.
Recruitment
How to View Job Requisitions
Log into UKG, click the Main Menu (three lines) on the top left corner, click Recruitment, click Job Requisitions.
How to View Candidates for a specific Job Requisitions
Log into UKG, click the Main Menu (three lines) on the top left corner, click Recruitment, click Job Requisitions, click View Job Requisition (icon with briefcase), click Applications (Jump To, column on left), click an Application then click the three dots (right side, above the search bar), click View Selected.
How to View all Candidates
Log into UKG, click the Main Menu (three lines) on the top left corner, click Recruitment, click Candidates, click View Applicant (person icon) to view personal info, click View Text Resume (paper icon) to view Resume details.
How to Submit a Job Requisition Request
Log into UKG, click the Main Menu (three lines) on the top left corner, click My Information, click My HR, click HR Actions, click Available, find Job Replacement Request (to backfill a position) or New Position Request, click Start, complete the form, add notes by clicking on the Comment icon, click Submit.
